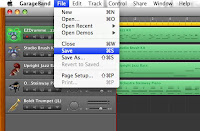
2. Navigate to the project and copy and paste it in 'Library/Application Support/Garageband/Templates/Projects'
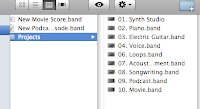
3. The templates are numbered so you have to do the same to preserve the formating for the templates name. The last template starts at '9' so, as an example: If my project is named Synth Studio, it must be named '10. Synth Studio'.
The next step is to snag the project icon and place it into your template so it shows up with its own custom image when you create a new project.
1. Right-click or control-click on any of the existing template files other than your own (I used keyboard for synth studio) and select 'show package contents'.
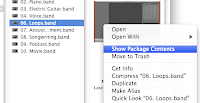
2. Go in to the file folder named 'Contents'. There, you will see a file named ProjectIcon.tiff. Copy this file to your desktop.
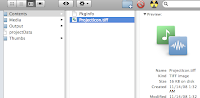
3. Go back to your template file and show its package contents and paste the ProjectIcon.tiff
This will create an icon for your custom template. You can probably open the Projecticon.tiff and modify its appearance in a photoeditor to create a truly custom look to your template as well.
This will create an icon for your custom template. You can probably open the Projecticon.tiff and modify its appearance in a photoeditor to create a truly custom look to your template as well.
4. Open GarageBand and select your template from 'New Project' and enjoy!
No comments:
Post a Comment